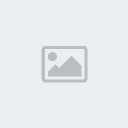Start working by creating a new document (Ctrl+N) in Adobe Photoshop with the size 1280px by 1024px (RGB color mode) at a resolution of 72 pixels/inch. Use the Paint Bucket Tool (G) to fill with #B81220 color the new background layer.
[You must be registered and logged in to see this image.]Click on Add a layer style icon from bottom part of the Layers panel and select Gradient Overlay.
[You must be registered and logged in to see this image.]Click in the color bar to open the Gradient Editor and set the color stops as shown. Click OK to close the Gradient Editor dialog box.
[You must be registered and logged in to see this image.]We’ve got the next result:
[You must be registered and logged in to see this image.]Create a new layer, set Fill to 0% for this layer and click on Add a layer style icon from bottom part of the Layers panel, select Inner Glow.
[You must be registered and logged in to see this image.]We’ve got the next result:
[You must be registered and logged in to see this image.]Next step we’ll download set of BRUSH for in Adobe Photoshop, named: Florar_and_Enchanting_II_by_Coby17.
Create a new layer and select the next from Florar_and_Enchanting_II_by_Coby17 set.
[You must be registered and logged in to see this image.]Change Foreground color to #660A17, use this brush to add some brushstrokes on the background as shown. Use different value for brush’s Opacity.
[You must be registered and logged in to see this image.]Make a copy of the last made layer and apply on the copy the next filter: Filter>Blur>Gaussian blur.
[You must be registered and logged in to see this image.]We’ve got the next result:
[You must be registered and logged in to see this image.]Select the Custom Shape Tool (U) in the Tools bar, in the Options bar click the Shape to open the selection menu. Find Heart at the bottom of the menu, and then double-click a shape thumbnail to select it.
[You must be registered and logged in to see this image.]Click and drag to draw a small heart.
[You must be registered and logged in to see this image.]Set Fill to 0% for this layer and click on Add a layer style icon from bottom part of the Layers panel, select Stroke.
[You must be registered and logged in to see this image.]This is temporary path where we’ll insert the ornamental shapes we need, using the same Custom Shape Tool (U). We’ll use the next shapes to fill our heart.
[You must be registered and logged in to see this image.]Click and drag to draw a small star:
[You must be registered and logged in to see this image.]Set Fill to 0% for this layer and click on Add a layer style icon from bottom part of the Layers panel, select Stroke.
[You must be registered and logged in to see this image.]We’ve got the next result:
[You must be registered and logged in to see this image.]The next star’s shape will be represented with the same tool. Select the inside anchor points of the star firstly using the Convert Point Tool (by holding SHIFT button) and then press CTRL+T (Free Transform). Click on Maintain Aspect Ratio from Options bar and drag the anchor points to the central part of the star to change the shape form.
[You must be registered and logged in to see this image.]Set Fill to 0% for this layer and click on Add a layer style icon from bottom part of the Layers panel, select Stroke.
[You must be registered and logged in to see this image.]Next we’ll fill with different shapes the entire heart’s zone. Turn over the ornamental shapes using the Free Transform (Ctrl+T) command.
[You must be registered and logged in to see this image.]Hide the layer containing the heart’s path. All the layers of the ornamental shapes should be combine in a group (hold Ctrl button to select the corresponding layers in Layers paneland hold on the left mouse’s button while dragging the selected layers on Create a new group icon from bottom part of the Layers panel).
Select the new group and press CTRL+E to Merge Down into a single layer. Click on Add a layer style icon from bottom part of the Layers panel and select Drop Shadow.
[You must be registered and logged in to see this image.]We’ve got the next result:
[You must be registered and logged in to see this image.]Create a new layer and fill it with white color, using the Paint Bucket Tool (G). Set Fill to 53% for this layer and change the Blending mode to Overlay.
[You must be registered and logged in to see this image.]Create a new layer and choose the Soft Round brush of black color (set Opacity to 15% in Options bar).
[You must be registered and logged in to see this image.]Use this brush to make darker the canvas edges:
[You must be registered and logged in to see this image.]Click Create new fill or adjustment layer from bottom part of the Layers panel and click to Curves to adjust the curve shape as shown to make a little color corrections.
[You must be registered and logged in to see this image.]We’ve got the next result:
[You must be registered and logged in to see this image.]Happy Valentine’s Day!