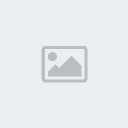Step 1:
We begin with a blank canvas and then add a plain red background of color – #780000
Step 2:
Add a NEW LAYER
Using the Custom Shape Tool (U), choose a shape to use as our design element. I chose this nuclear symbol because it looks kind of neat. If you don’t have lots of things to choose from, you can load in a few more libraries by clicking on that little arrow icon in the top right and then choosing Load Shapes.
Step 3:
Add a NEW LAYER
So now I have my shape. Note that when drawing the shape, you want to make sure that you are actually drawing a shape and not just making a path or making a shape with path. You can change this setting in the top tool bar when you have the shape tool selected. You’ll see three icons: one for paths, one for paths with fill, and one just for filling pixels (that’s the one you want).
Also I’ve used white, but it doesn’t really matter as we are going to go over it in a second with something else.
Step 4:
Now flat color backgrounds look a bit crappy, so we’ll add a Radial Gradient. To do this, first make sure your foreground color and background color are set. I chose:
#830506 – Foreground Color
#370000 – Background Color
Now select the Gradient Tool and then click on Radial Gradient in the top left of the toolbar and draw a radial gradient starting from the center out.
With radial gradients (and gradients in general), it’s always a good idea to keep the color differential subtle.
Step 5:
To start to get some texture, duplicate your gradient layer and go to Filters > Render > Fibers and use the default settings. Make sure you have your red colors still selected, as it makes a difference with the output.
Set the Opacity to 30%
Step 6:
Now Duplicate the layer with the Fibers and hit Ctrl-T for the Transform Tool. Hold down Shift and rotate the layer 90 degrees.
Then place it down again. This will give a bit more texture.
Step 7:
To heighten the gradient/light effect, in a new layer select a big fat soft brush and using black – #000000 – just add a bit of black around the edges so that it gets really dark around there.
Step 8:
Now we want to add a bit more oomph to our nuclear symbol, so create a new layer BELOW that one. Then hit Ctrl and click on the nuclear layer. Then change to the layer below and go to your menu and choose Select > Modify > Expand.
Choose a value of 8 pixels and hit OK.
Then fill that area with black – #000000 – and set the opacity of the layer to 25%.
Step 9:
Now as I mentioned previously, flat colors are your enemy because they look dull and boring. So let’s add a radial gradient to our symbol. Create a new layer, then hold down Ctrl and click on the nuclear layer again to select it.
Then click on the new layer and add a radial gradient starting from near the top (but not quite at the top) and going out. I’ve used these colors:
Foreground color – #fffefe
Background color – #b4b4b4
Remember, it’s great to be really subtle with your gradients as it gives a more natural look.
Step 10:
Now create a new layer above all the others. Fill it with Black – #000000 – and then go to Filters > Render > Lens Flare and add a nice bright lens flare.
Next change the blend mode on this layer to Overlay and opacity to about 45%.
Step 11:
While on your lens flare layer, go to Filter > Distort > Wave and play around until you get a nice wave distortion. At this point, you could add a few of these layers and play around with them to make it look kind of smoky.
Step 12:
Finally I’ve dimmed out the lens flare layer slightly and applied a layer effect to the nuclear symbol. You can get the layer effect settings (I think it was a shadow and inner shadow) from the sample PSD download on the top right.
Sample PSD