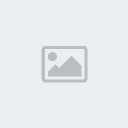Step 1
Create a new document sized to 600px x 800px. Unlock the background layer and fill it with a dark blue color (#091417).
Step 2
Create a new layer, fill it with black, and change the Blend Mode to Color Dodge. Then go to Filter > Render > Fibers. Use 16 for Variance and 4 for Strength.
After that, duplicate that layer and move it to the left, so you will have two layers, one next to the other. Select both layers, make sure that the layers are aligned from the top, and go to Layer > Merge Layers.
Step 3
Go to Filter > Blur > Gaussian Blur, use 10 pixels for the Radius. After that go to Filter > Artistic > Plastic. For the Highlight Strength use 5, and for the Detail and Smoothness use 15.
Step 4
Now rotate the layer, say 45º, and go to Edit > Transform > Warp. Use the image below for reference.
Step 5
Now let’s add more blur. Go to Filter > Blur > Radial Blur. Use 72 for the Amount. The Blur Method will be Zoom and the Best Quality.
Step 6
Go to Layer > New Adjustment Layer > Brightness/Contrast. Place the adjustment layer above the light’s layer. You can use 80% for Brightness and 100% for Contrast.
Step 7
Select the Color Dodge Tool (O). Pick a large brush, 175px Master Diameter, and Hardness 0%. Choose Highlights for the Range, and use 10% for exposure.
Now, just start painting over some areas to highlight them, mainly the brighter area, because the idea here is to intensify the rays of light.
You can select the Burn Tool (O) to burn some areas too. That means if you want to make some areas darker use this tool, it’s exactly the opposite of the Color Dodge Tool.
Step 8
Now select the Polygonal Lasso Tool(L) and create a selection like the image below. Then select the Burn Tool and as the brush is really big, it’s not necessary to paint directly over the selection, so paint far from the edges just to create a little shadow in the area. Tip: Click once and holding shift, click again where you want the end to be. Then it will create a line for you.
Step 9
Repeat Step 7 and 8 a couple of times until you think it’s OK, but change the Color Dodge Tool Exposure when you don’t want too much light. Use 5%, for example.
Step 10
Now let’s create a folder, place it above all other layers, and call it “lights”. Change the Blend Mode to Color Dodge. Then create a new layer inside the lights folder.
With the Brush Tool (B), select white and a brush with 30px and 0% Hardness. Create a line like the image below. After that, go to Filter > Blur > Motion Blur. Use -29 for the angle and Distance of 107%.
Duplicate the layer, resize it, and place it above the other ray. One of the lights is a bit strong, so select the Burn Tool (O) and with a few clicks you can make it a little weaker.
[You must be registered and logged in to see this image.]Step 11
Now select the Color Dodge Tool (O) again. This time use a small brush—10px and let’s use 30% for exposure. We will create that shining effect on the edge of some rays of light.
To do that, just create lines on the edges of the rays, repeat the click, and holding the Shift key, process to create straight lines using brushes.
Step 12
Here you can create more rays of light, just repeating Steps 8, 10, and 11. You don’t need to create new folders, though. Just create new layers inside the “Lights†folder.
Step 13
Create a new layer above all of them. Fill it with black, and go to Filter > Noise > Add Noise. Use for the Amount 10%, for the Distribution use Gaussian, and select Monochromatic.
Step 14
Create a new layer inside the “lights” layer. Select the Brush Tool (B), and go to View > Brushes to change some of the brush settings. After that, just paint some sparks over the image.
Step 15
Here we will place a photo in our design. Get a photo and delete all the background. We need just a person. The photo I used can be found at [You must be registered and logged in to see this link.].
Step 16
Go to Image > Adjustments > Hue/Saturation. For my image, I used 12 for Hue, -68 for Saturation, and -5 for Lightness. But these values depend on the image you will use.
Step 17
Now go to Image > Adjustments > Brightness/Contrast. Increase the Contrast to 38 and add a bit of Brightness.
Step 18
Here we will add a bit of blue and green to the image. Go to Image > Adjustments > Curves and follow the image below.
Step 19
Create a marquee selection of the person by holding the Ctrl and clicking on the layer’s thumbnail. Then create a new layer inside the “lights” folder.
Now select the Brush Tool (B), use a big brush, 125px diameter, and Hardness 0%. Use 50% for the Opacity. After that, start painting some parts of the person to highlight them.
Step 20
Place the person’s layer beneath the “lights” layer and change the layer’s Opacity to 80%. After that, you can add the text and make some final adjustments like painting or hiding some parts of the image.